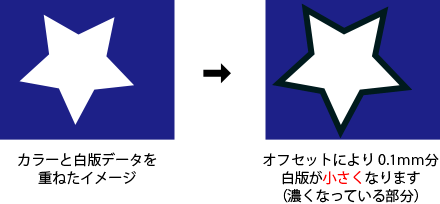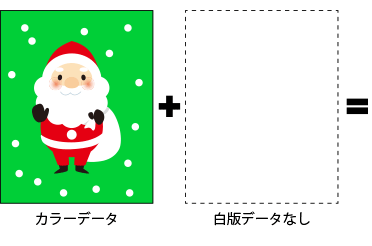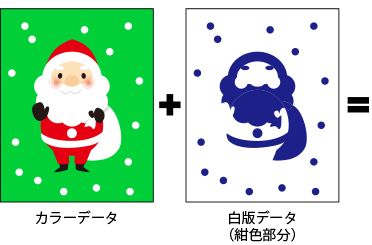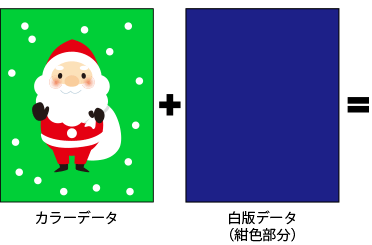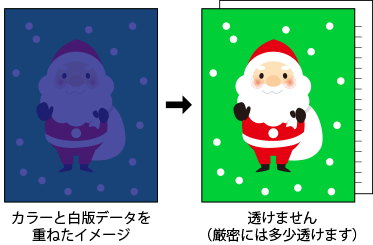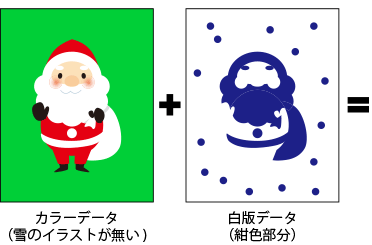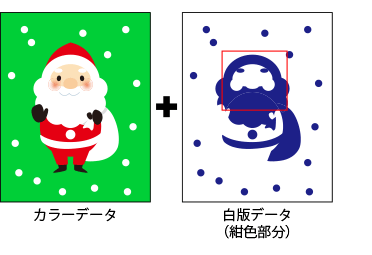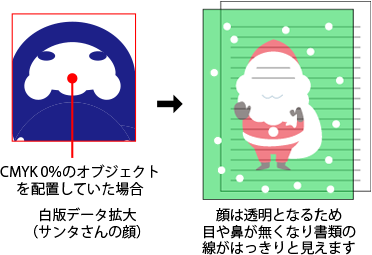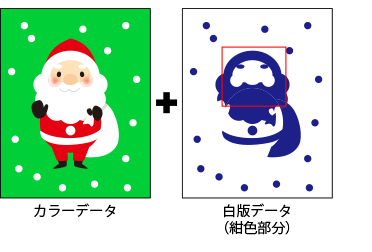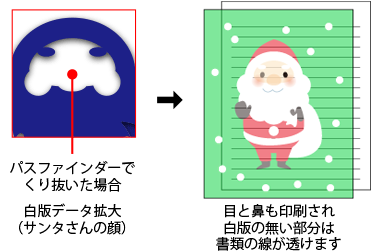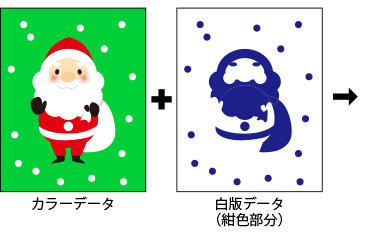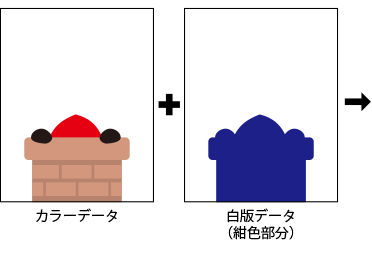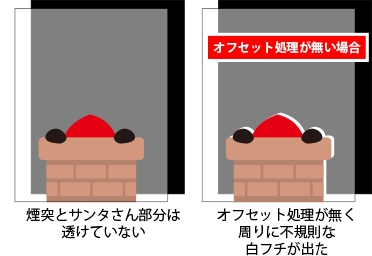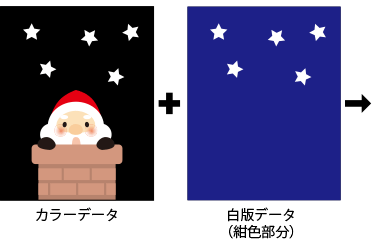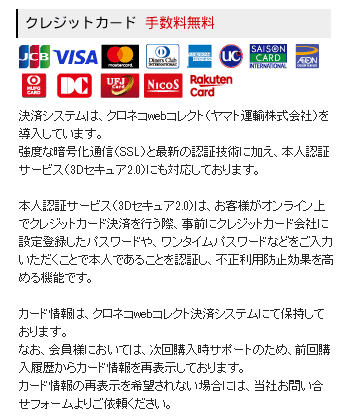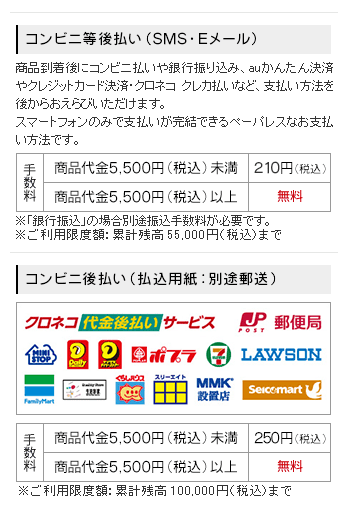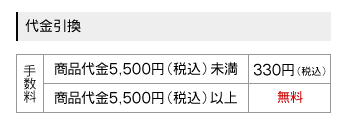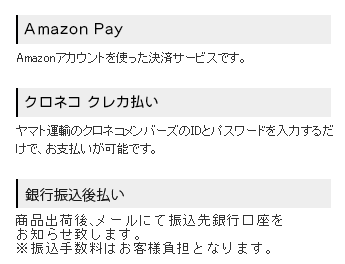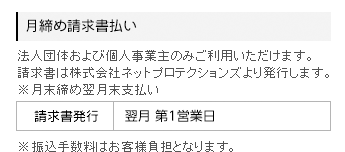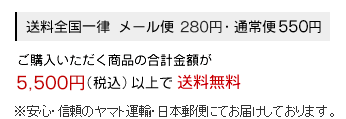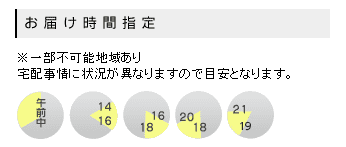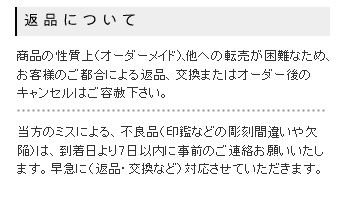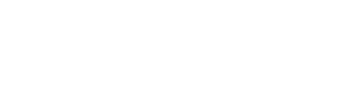クリアファイル白版作成ガイド
クリアファイルの印刷用データを作成にあたって、仕上がりに大きく影響を与える白版データの作り方についてご紹介しています。
スムーズなデータのご入稿をしていただくと共に、思った通りの仕上がりとなるよう版下データを作成する前に是非ご確認ください。
白版データが必要な商品
白版データが必要な商品は下記の商品となります。
データの作成は、専用雛形内にある「White」レイヤー上に作成してください。
| 商品タイプ | 商品名 |
|---|---|
| オリジナルデザインタイプ |
|
白版とは
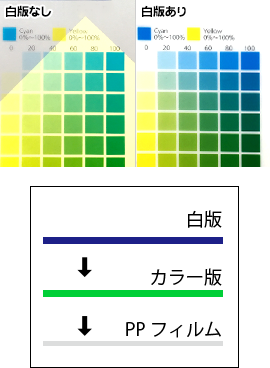
現在弊社でラインナップしているクリアファイルの多くは透明のPP(ポリプロピレン)フィルムを素材としております。透明であるPPフィルムに印刷をすると、左の写真の様にデザインが透け絵柄がはっきりとしない状態となります。それを防ぐ為、カラー印刷に追加して白色インキで印刷を行うことで、透けにくくするとともに絵柄をはっきりと見せる効果があります。
また、紙に印刷する際にはデータ上の白は紙の色となりますが、PPフィルムの場合透明となります。デザインとして白くしたい個所には白色インキで印刷する必要があります。
さらに、クリアファイルは素材の性質上、印刷時に若干の伸縮が発生します。カラー版と白版の関係は左図のような重なりになっているため、カラー版印刷時に伸びが生じた場合、カラー版データ上の白部分よりも実際には若干白部分が大きくなるため、白版ではカバーしきれず隙間が発生する場合があります。それを防ぐため白版に少しの工夫をすることで、伸縮が発生した場合でもキレイな仕上がりとなります。
白版の有無による仕上がりの違いについて
白版の有無により、クリアファイルが仕上がった時に違いが生じます。
下記各データの作り方による仕上がりの違いをご確認ください。
白版が無い場合
白版が無い場合、入れた書類が透けて見えます。雪やサンタさんの髭・衣装などの白い部分は、白ではなくクリアファイルの素材の色のまま透明になります。
白版がある場合(雪とサンタさんの髭・衣装白部分)
白版のある雪、サンタさんの髭・衣装部分は、書類が透けません。白版の無い背景の緑色の部分やサンタさん衣装の白以外の場所は書類が透けて見えます。
白版がある場合(全面)
全面に白版がある場合、雪、サンタさん、背景の緑色の部分全て書類は透けません。
白版がある場合(カラーデータに雪が無い場合)
カラーデータに雪が無く、白版データに雪があった場合は、雪部分は白くならず書類が透けない緑色となります。
白版データの作り方
クリアファイルの印刷データを作成される場合には、必ず各商品ページにある雛形をダウンロードのうえ、ご利用いただけますようお願いいたします。白版データ作成方法は下記をご確認ください。
白版作成は「White」レイヤーで行う
-
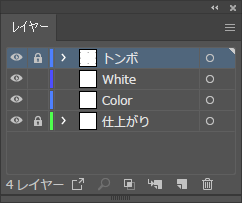
-
白版データを作成いただく際には、各商品ページより専用の雛形をダウンロードいただき、必ず「White」レイヤー上で作成してください。
「レイヤー」が画面に表示されていない場合は、下記の手順で表示いただけます。
[ウィンドウ] > [レイヤー]「White」レイヤー以外に作成された場合、正しく印刷がされませんのでご注意ください。
「color」レイヤーには、デザインデータのみ入れてください。
「トンボ」「仕上がり」レイヤーは編集できないようにロックをかけています。レイヤーのロックを解除したり、レイヤー上下の順番を変更されないようにお願いいたします。
白版作成は「White」100%で色指定
-
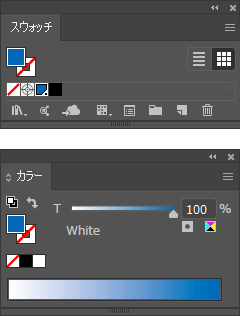
-
白版データを作成いただく際には、ダウンロードいただいた雛形の「スウォッチ」にある「White」で色指定をしてください。
(「White」を指定していただくと画面上では紺色になりますが、実際の印刷では白インキで印刷を行います。)「スウォッチ」が画面に表示されていない場合は、下記の手順で表示いただけます。
[ウィンドウ] > [スウォッチ]また、「White」のカラー濃度指定は必ず100%のままにしておいてください。
「White」レイヤーにはスウォッチの「White」だけ
-
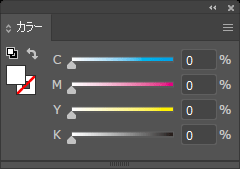
CMYK全て0%のオブジェクトもNGです
-
白版作成の「White」レイヤーに、スウォッチにある「White」以外の色を指定したオブジェクトを配置するとご希望通りの商品が仕上がらいといったトラブルの原因となります。
(シアン0% マゼンダ0% イエロー0% スミ0%の白色のオブジェクトも配置しないでください。
■白版でサンタさんの顔にCMYK0%のオブジェクトを配置した場合
弊社でデータを確認させていただいた際に「White」レイヤーでスウォッチの「White」以外の色が指定されたオブジェクトの有無は原則確認いたしません。ただし、データ確認の際に発見した場合は再度修正いただいたデータをご入稿いただく場合がございますのでご注意ください。(出荷予定日が遅れる可能性がございます。)
■白版でサンタさんの顔をパスファインダーでくり抜いた場合
白版データのオフセット処理について
カラーの中に白がある場合は白版を0.1mmのオフセットが必要
サンタさんの周りにある雪や髭、袋などが該当します。オフセット処理を行わなかった場合、カラー版と白版の間に透明の隙間が発生する可能性があります。
-
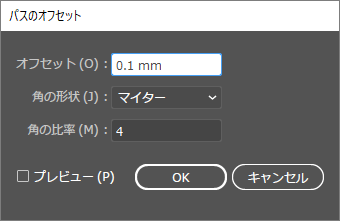
-
■白版のオフセット方法
1)白版の該当する部分を選択します。
2)[効果] > [パス] > [パスのオフセット]を選択します。
3)[オフセット]を0.1mmを入力し、[OK]をクリックします。
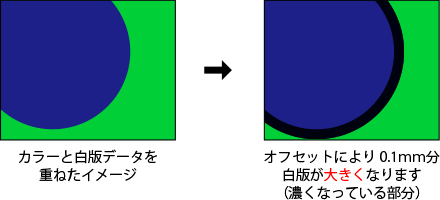
透け止めに用いる白版がある場合は白版を-0.1mmのオフセットが必要
下記煙突とサンタさんの箇所が該当します。オフセット処理を行わなかった場合、カラー版の周り白いフチが出る可能性があります。
-
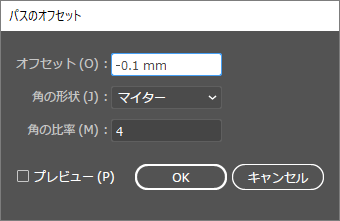
-
■白版のオフセット方法
1)白版の該当する部分を選択します。
2)[効果] > [パス] > [パスのオフセット]を選択します。
3)[オフセット]を-0.1mmを入力し、[OK]をクリックします。
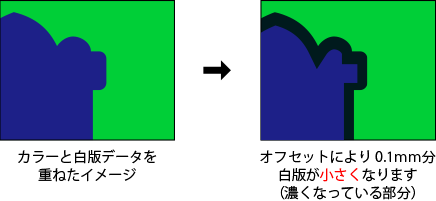
透明の窓抜き部分で白版を-0.1mmのオフセットが必要
下記星の個所が該当します。オフセット処理を行わなかった場合、星の内側(透明部分)で白が出る可能性があります。
全面に白版がある場合、雪、サンタさん、背景の緑色の部分全て書類は透けません。
-
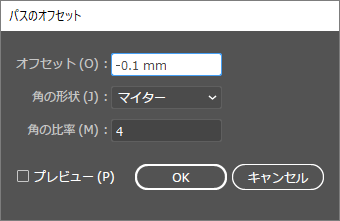
-
■白版のオフセット方法
1)白版の該当する部分を選択します。
2)[効果] > [パス] > [パスのオフセット]を選択します。
3)[オフセット]を-0.1mmを入力し、[OK]をクリックします。